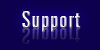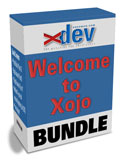Article Preview
Buy Now
REVIEW
HP Officejet 6500A Plus
Issue: 10.1 (November/December 2011)
Author: Marc Zeedar
Article Description: No description available.
Article Length (in bytes): 12,436
Starting Page Number: 14
Article Number: 10004
Related Link(s): None
Full text of article...
Now that Hewlett-Packard is getting out of the computer business, I'm not sure I'd recommend one of their PCs. But their printer division is highly profitable and will remain and HP printers are among the best, so when I discovered my old HP inkjet (a flawless workhorse I've had for nearly ten years) wasn't OS X Lion compatible, I looked for a new HP printer. I'd been thinking about a scanner-printer combo for a while, so when Costco had a sale on the Officejet 6500A Plus, I checked it out. It seemed to do everything I needed, so I bought it. I am delighted I did.
Though I read a
Macworld review that claimed it printed text fuzzily, I saw no issues with that for me, even with the cheap paper I use. It's not laser quality, but it's fine for your normal printing needs. This isn't a photo printer (it only has four ink cartridges, black, blue, red, and yellow), so don't expect outstanding graphics quality (though I was impressed with my color photocopies). I would characterize this as "business graphics" quality, which is plenty sufficient for me. (I have a separate Epson six-ink photo printer if I feel like printing photos, though with the cost of inkjet ink, it's usually much cheaper to just use a photo printing service.)My favorite thing about this printer? You don't have to hook it up to anything!
That's correct. Plug in the power cord and you're done. Use the built-in touchscreen to type in your wifi network's password and you're all set. The printer uses Bonjour technology to make itself available on your local network. On my Mac and iOS devices, this means it just showed up as a printer. (In Lion, I was told I needed a new printer driver, which automatically downloaded, installed, and then printed my document with just one click. Sweet.)
Printing from your mobile devices is accomplished in one of two ways. For iOS devices that support Airprint, you can just print from any app that supports printing.
But HP also lets you set up a web account with them that provides you with a free email address (you can pick the text to the left of the @ symbol as long as no one else has that address and you change it at any time in the future). Once that's set up (a simple process), anything emailed to that address prints on your printer! It will print the body of your email as simple text, or if you include an attachment, it will print that! It supports many standard formats such as PDF, JPG, Microsoft Word, etc. Printing is very quick: within seconds of sending an email, my printer starts to rattle and roll. This is a neat feature: I can imagine myself "printing" a document from my iPhone while I'm out and having the document waiting for me when I get home!
Now obviously there could be dangers in allowing just anyone to send junk to your printer, so HP wisely gives you controls: you can log into your account and restrict which email addresses are allowed to send documents to your printer. (Or just keep your printer's email address private.)
But that is just the beginning of what you can do with this web-enabled printer. Logging into your HP account lets you look at printer stats, your printing history, and install and use various printing apps. These let you do things like connect a Google Docs account, print calendars, newspapers, forms, recipes, even a meal planner. At this time there are something like 30 apps available. Interesting, but I wasn't very impressed by their usefulness. They are harmless, but I certainly wouldn't go out of my way to buy a printer like this because it has "apps."
More interesting for me, however, is that the printer includes a built-in web server. My first thought on reading this in the manual was that this is probably a very limited thing, similar to the web servers built into routers. To my surprise, this one is very powerful! I simply went to the printer's touch screen to its information page to learn the local IP address of my printer. Then I typed in that IP address in Safari on my iPad. Bingo. Now my iPad has full control over the printer. From my iPad I can print, check ink levels, look at comprehensive stats and info about my printing history, fax (if anyone does that any more), and even scan!
(Note that later I made this even easier, by changing the printer's hostname to "Officejet" so that now I can get to it by typing
officejet.localfrom any web browser on my local network.)I was really curious about the scanning aspect. While reading the documentation, I was disappointed to learn that the "scan to computer" mode of the printer apparently only works with Windows. That meant that to scan I'd have to physically hook up the printer to one of my computers. Not the end of the world, but I love the idea of wireless scanning. But with the built-in web server, I was able to scan wirelessly directly to my iPad!
(Note: I later discovered that OS X Lion's Preview application will scan wirelessly and it gives you impressive control over the scanner.)
Web scanning doesn't give you much control: I can only choose PDF/JPEG, color/black, and from a handful of resolutions, but the cool thing is it works. After the scan's complete you see a small preview and it tells you to "right click" the thumbnail to save your image. Since I was on my iPad, I tapped and held and when the "Save Image" menu option came up, I tapped it. I worried that it might only save the low-res thumbnail, but when I went to my photo roll, there was the image in full high-res glory. From there, I can edit it in a graphics app, email it, upload it to my Dropbox, or whatever I want. Very sweet: the only drawback is I do need to be physically near the scanner to place stuff on the scanning bed!
But that's not the only way to wirelessly scan. The printer can also scan directly to a memory card. Standard SD and MemoryStick cards are supported (no Compact Flash or thumb drives, though). At first I thought that was somewhat useful but not that practical since it means shlepping the card to a reader on a computer. But then I discovered two nifty features. One, if you scan to PDF, the scanner will prompt you for additional scans and merge them all into a single multi-page PDF document. Very handy.
But more significantly, because the printer is Bonjour-enabled, it automatically shows up on my local network. That means on my Mac it shows up in the Finder as a shared device. And I can click on it to access its memory card... meaning I can just leave the card in the printer, scan as much as I want, and wirelessly access the card from any computer! (It's basically a wireless card reader. Bonus feature!)
Just for its wireless features alone, this printer would be a winner. But I haven't mentioned the scanning quality, which is impressive. A friend of mine who's a graphic designer remotely printed a color page from his book as a test. Then I scanned that printed page and emailed the scan to him. Though the image was naturally fuzzy (it was a scan of an inkjet print on cheap bond paper), it was very readable and the color accuracy was excellent. He asked me if I'd retouched it before sending it to him. While I'm not sure I'd use a scanner like this for high-end scan jobs, but for routine office work, it's great.
Of course one of the best things about a printer/scanner combo is that it can act as a photocopier. Here this Officejet excels in two ways. First, it has a built-in sheet feeder. You can manually open the door to place items on the scanner, but if you have a whole sheaf of pages you want to scan, just place them in the sheet feeder and press copy. The Officejet will count the pages, feed them in one by one, and print out the copies. Amazing. (You can also use the sheet feeder to scan pages to the memory card. If you choose PDF, they'll all be in one document.)
The second great feature of this printer is that it has a touchscreen, making using the photocopying feature far easier. It's not Apple-easy, but it's far better than a non-touchscreen copier. For instance, you can easily see and control all the options for enlargement/reduction, copy quality, quantity of copies, etc. You can even do advanced things like crop a scan before printing it (the cropping interface is tedious as the touchscreen is definitely not Multitouch, but it works).
Speaking of the touchscreen, while the 2.5" LCD itself is small and should be bigger (it makes an iPhone look huge), HP did a clever thing. Surrounding the touchscreen are various touch-activated buttons. These only show when illuminated from behind (the panel just looks black otherwise). This allows a large numeric keypad to display on one side, as well as navigation arrows, a home button, and a "back" button. Because these other buttons only show up when needed and because they are touch-activated, they act like a touchscreen. Thus HP gets more touch controls without having to include a larger LCD panel. It works very well and the only times I notice the LCD being too small is when I'm previewing an image (if two images are similar it's hard to tell which is which) or when I'm using the touchscreen virtual keyboard. Fortunately, the only time you need to do the latter is while entering your wifi password, so that's not a feature you use often. And the cramped virtual keyboard is still better than the numeric keypad option (i.e. pressing 1 four times to type a "C").
Another nice feature of this printer—part of the "Plus" in the name—is the duplexer. This is an attachment to the back of the printer that allows you to automatically print on both sides of a sheet of paper. (You can even photocopy to both sides of a sheet if you'd like.) This is great for paper saving or making booklets—just check double-sided in the print options when you print. This works as advertised, though because it curls the paper to flip the sheet over, it probably won't work with thicker paper or address labels.
While no inkjet will win awards for print speed, this guy isn't slow (HP claims it prints 32 pages/minute in black and white, but I'm skeptical.) The scanner is
much faster than my old Cannon scanner. A typical color photocopy of a page takes about 30 seconds (scanning and printing) which is quite quick. Scanning several pages with the sheet feeder to a PDF on the memory card was a similar amount of time.The Bottom Line
If you're in the market for a printer or scanner or both, you should consider the Officejet 6500A Plus. It has good print quality, excellent connectivity and general features, and outstanding wireless support. It's ideal for a small office like most of us Real Studio developers have (though note that a printer/scanner of this capability does require more room than a simpler printer).
End of article.