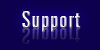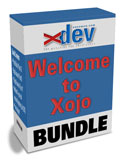Article Preview
Buy Now
REVIEW
Wi-Drive
Issue: 10.6 (September/October 2012)
Author: Marc Zeedar
Article Description: No description available.
Article Length (in bytes): 6,859
Starting Page Number: 22
Article Number: 10605
Related Web Link(s):
http://www.kingston.com
Full text of article...
Is your iPad filling up? Did you go cheap and buy the 16GB version? I bought the 32GB which seemed like plenty at the time, but with Retina-ized apps getting larger and larger, even my basic set of apps takes up more than half the space. Add in music, videos, magazines, my photo library, and some application data, and I'm maxed out. Especially when I travel, it would be nice to bring along additional media, but of course the iPad doesn't have a way to expand memory. Until now.
Memory maker Kingston has produced an intriguing gadget: a slim wireless hard drive similar in size and shape to an iPhone (but much lighter). It uses reliable flash memory instead of a spinning disk, and it has built-in WiFi and a rechargeable battery. It works with both iPad and Android devices.
In concept, this is brilliant: the contents of the wireless drive should just show up on your iPad, right? However, in practice, it's a little more cumbersome. Setting up the drive is a little complicated and it's not very well explained. It took me some trial and error to figure it out. You first download the free Kingston Wi-Drive app from the App Store (there's an Android version of the app, but I didn't test that and I can only assume it is similar). Then you choose the Wi-Drive as your new WiFi hotspot from within Settings, not from within the app. If you don't do that, the app can't see the drive.
This seemed unintuitive to me as it breaks your iPad's Internet connection, but once you're connected to the drive, you can use the Kingston app to configure the device to log into your regular WiFi network as usual. Then the Wi-Drive shares that connection with your iPad and you can use the Internet as before. This is a bit of a hassle (especially if your WiFi password is tedious), but it's a one-time process.
(One problem for me was that the Wi-Drive couldn't use my main WiFi network, either because the 5Ghz frequency or security method wasn't supported, but it did work with my secondary network just fine.)
One cool side benefit of this approach is that a single Wi-Drive can support multiple devices. I had the same movie file streaming to both my iPad and iPhone (each a different point in the film) and it worked without a hitch.
After you're set up, you can access the drive's contents from within the app. It shows you folders and their contents, and you can touch an item to view it (any media the iPad can normally view is supported, which means MPEG 4 video and not exotic stuff like .wwv or .avi, and you can't play copy protected songs from the iTunes Store). You can't rearrange anything on the drive, though you're supposed to be able to delete items. In practice, that never worked for me—the item never deleted and after doing that, the app stopped working correctly and I had to force it to quit.
You can copy items to your iPad. There's also support for emailing an item as another way to move it, though that won't work for large items such as movies.
When you copy an item, it is available locally within the Kingston app, but other apps can't access that item, so you're stuck using the Kingston app for playback. That's unfortunate, because the Kingston app is rather clunky. It's not terrible, but picture viewing, for instance, is not as smooth as Apple's Photos app, photos won't stay zoomed in, and I ran into many visual glitches and oddities. In short, it's usable, just not ideal.
Movies, however, played very well, streamed from the wireless drive and the quality was excellent. (As long as you have space, you can always temporarily copy them to the iPad for local playback if streaming is problematic for you.)
To put content on the drive, just plug in the included USB cable to your Mac or PC and the drive mounts as a standard USB hard drive. You can create folders and copy over content as you'd like. While the drive is connected to your computer, it will charge (you can also charge it using any USB charger, such as your iPad's power brick). The Wi-Drive charges in a couple of hours and you can use it for up to four hours on a charge (depending on what you're doing with it).
One tip I read about on Amazon: if you turn on the Wi-Drive
first and then plug it into a power source, it will stream media while charging. If you plug it into power first, it won't turn on the WiFi and your iPad can't connect to it. This is useful to know for use in a car on a long trip, for instance, where a few hours isn't enough time and you could run the drive off the car's DC connector.Beyond some minor bugs in the iOS app and a slightly complicated initial setup phase, the Wi-Drive is a terrific way to add media to your iPad. Even the smaller 16GB model can hold dozens of movies or a huge song collection. It is important to remember that this drive only supports
media , not data—it doesn't really add space to your iPad, but it can allow you to remove infrequent content from your iPad and store it on the Wi-Drive instead. For me, that's just perfect and you can bet the Wi-Drive is going with me on my next trip.
End of article.